Becoming the Commander
Each team has one Command Vehicle which, if destroyed, causes the team to automatically lose. The Command Vehicle lets one person view the map from above, construct a base, give orders to team members, and research new technology.
It is the most important role in the game
and therefore should only be played by experienced
players.
You can enter the Command Vehicle's driving mode like any other vehicle by pressing the USE key ("E" by default) or clicking the "Log Out" button
whilst in the Commander Interface. To enter the Commander's position, switch to the second position in the vehicle ("F2" by default) You can zoom in and out ("Mouse Scroll" by default) and rotate the camera ("ALT" by default).
In the starting moments of the game, the Command Vehicle has to go out of lockdown mode (by default: 60 seconds). It will not be mobile during this time.
Constructing a Base
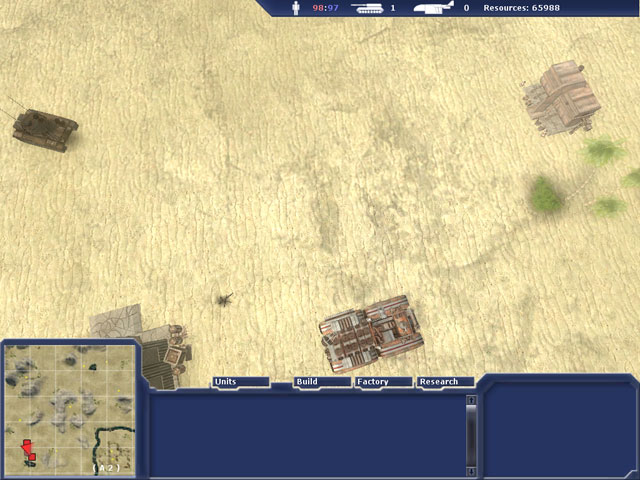
The Commander Interface.
The first priority of the Commander is to construct a base and establish an income from refineries. On Classic maps, both teams begin with a refinery and a barracks, so the essential buildings have already been placed for you. With these two structures in place, the Commander already has his base established and can extend and fortify it as he sees fit.
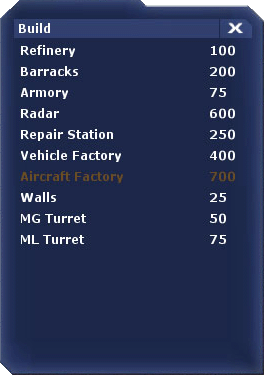
The Building Sidebar.
To construct a building, enter the Command Vehicle, go to the Command position, click the "build" menu button, and then click on the name of the structure you wish to build. A model of the building will appear at your cursor, and is shaded red until moved to an acceptable location, where it will turn green. To rotate the structure, left click and drag the cursor before placing the building.
There are certain restrictions on build locations. Refineries can only be built on resource nozzels that are preplaced in the map. They're portrayed on the minimap as small yellow dots.
In addition, structures can only be placed when either friendly infantry or the Command Vehicle is nearby. The building model will be shaded green. If the building is in an acceptable location but no friendly units are nearby, its model will be shaded yellow.
If you attempt to place a building at an unacceptable place, the model will be shaded red.
NOTE: As a player, don't move into locations where you think the Commander will build, as he will not be able to place the building if you are in the way. An example would be the refinery zone, which is a common mistake made by new players. Standing in this zone will keep your Commander from building a refinery:
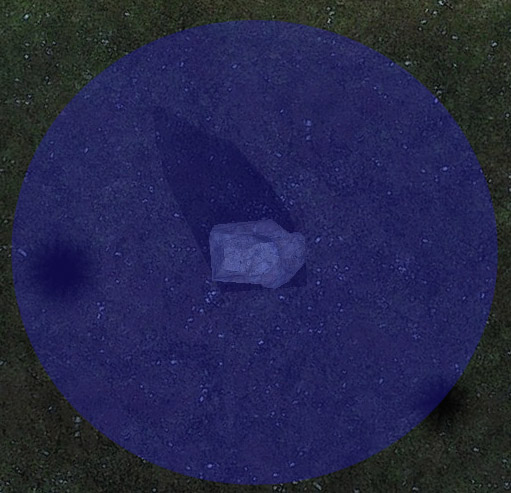
The Refinery building zone.
After any structure is placed by the Commander, team Engineers will have to go and build the structure to 100% health before it can be used.
Obtaining Resources

A rock-like Resource Node.
In order to sustain your economy, you need to acquire resources. The major way of acquiring resources is by building Refineries on resource nozzles. These nozzles are portrayed on the minimap as small (typically) yellow dots. Sometimes, a resource nozzle or 'node' will yield more than the standard resource node. These nodes are usually differently coloured or tagged on the minimap. As a rule of thumb, nodes in the center of the map will usually be worth more than those at the edges. However, each new refinery will return less resources than the previous one (in other words, there is a law of diminishing returns).
Another way of obtaining resources is recycling friendly structures.
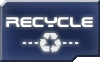
To recycle a friendly structure, click on it and press the "Recycle" button in the lower right corner. Damaged structures will yield less resources than fully operational structures. If a structure is severely damaged, it will not be able to be recycled. To abort recycling of a friendly structure, simply press the button again.
Commanding & Directing
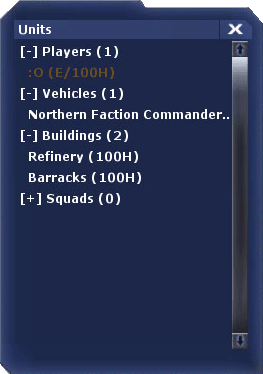
The Units Sidebar.
The Commander has an overhead view of the battlefield, but can only see enemy units and buildings when one of his teammates is near that particular area. When the Commander selects a unit and directs them to a different location, it will radio a command to the teammate and display the location on their HUD. If the Commander commands them to attack an enemy unit, the order will follow that unit while it is within viewable distance.
By clicking on the "units" menu button, he can also look at an overview of his available infantry, vehicles, buildings and any squads players may have formed themselves. Clicking on a unit will select it and center the Commander's view on it.
Groups of players can be created and bound to a number in a similar fashion to other RTS games. To create a group, first select all players you want to be in that group. Then, press either "Shift" or "Ctrl" and the number you wish to assign to that group. To recall that group later, simply press the assigned number on its own. This process works independently of the squads established by players on the ground.
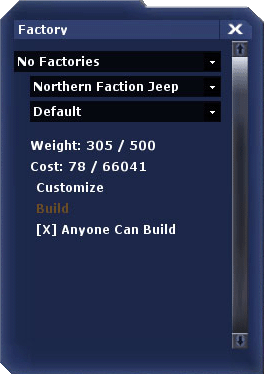
The third button will open the Vehicle Factory Sidebar. Here the Commander can build vehicles with specific loadouts at a specified Vehicle Factory. He can do this by first selecting the Vehicle Factory where the vehicle is to be built, then selecting the chassis he wishes to build, selecting a specific chassis loadout from the last drop-down box and clicking the "build" button.
Clicking the "Customize" button will show you the Vehicle Customization Menu, which is explained in detail in Vehicle Customization.
To help instill discipline in the Commander's team, he has the option to prevent them from building vehicles at the factory. It is still possible for the Commander to build vehicles from the Commanding HUD, but the build panel in the factory is disabled. Use this to bring your team in line if they are disobeying your orders.
Several hotkeys are available for use. These are the default hotkeys for the Command Interface:
- Zoom - 'Mouse Wheel'
- Rotate - 'ALT'
- Set group 'CTRL + 1-6'
- Select group '1-6'
- Attack order - 'a'
- Move order - 'd'
- Stop current order - 's'
- Units menu - '7'
- Build menu - '8'
- Factory menu - '9'
- Research menu - '0'
- Jump to alert - 'Spacebar'
- Exit Command Interface - 'e'
Researching
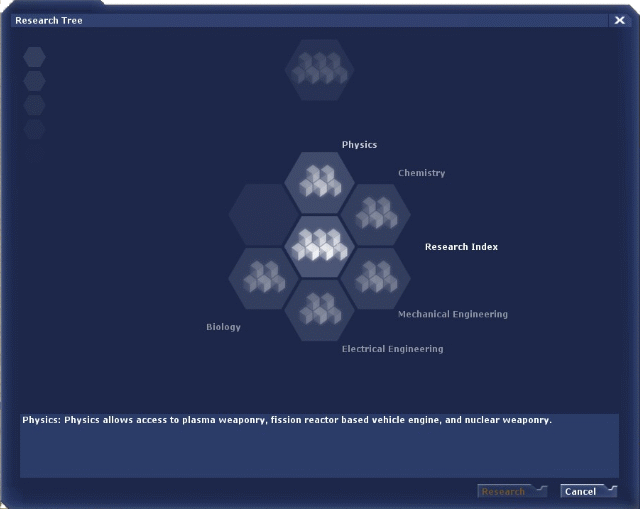
The Research Menu in action.
Once a Radar station has been constructed, the Research Menu will become available. Research opens up new opportunities for your team by allowing access to new technologies such as advanced vehicle chassis and weaponry. To access the research tree from the command interface, first click on the Research button on your HUD, and then click View Research Tree.
Items on the research tree are divided into three categories- fields, specializations, and technologies. Once you research the generalities of a field you can research specific topics within that field, and within those topics research applicable technology.
An example of this progression would be Mechanical Engineering (a field), leading to Upgraded Chassis (a specialization), leading to Medium Tank Chassis (a technology). Keep in mind that some technology items lead into other technology items. In the previous example, Advanced Chassis leads to Heavy Tank Chassis. There are five fields of study in Empires, and each leads to different technologies.
In order to research a technology and make it available to your team, you must first select a field. By hovering over the field names you can see a description of them below the research tree. To begin researching simply click on the hexagon you wish to enter which will highlight it, and then click the "Research" button. The research panel will display the amount of time remaining until the research is completed. If the panel is closed, a small countdown will appear above the Research menu button.
The game will notify you once a research has been completed. If you researched a field or specialization, you can go back to the research tree and enter the section. If you researched a technology the item is already available to your team.
To go back up the research tree, click the hexagonal button at the top of the Research Tree window.
For detailed information about the research tree in Empires see the Research Tree Appendix.
Note the "Anyone Can Build" option.